在上一篇文章,我们讲了SNAP+StaMPS+Matlab工作流处理PS-InSAR的简单流程,因为其相关软件安装可能有一点麻烦,所以我们把软件安装放到这里来讲。为了讲解方便,我这里用的是VMware开的Ubuntu 20.04.6 LTS系统的虚拟机,但是实际情况下,我强烈建议你使用服务器来处理PS-InSAR。以下是该虚拟机的配置信息:
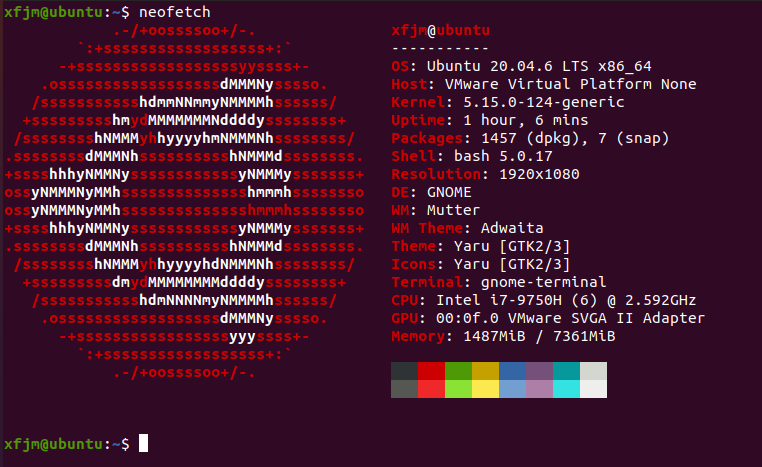
这里我要补充说明,因为SNAP软件在Windows、Linux、MacOS都有发行版,所以SNAP软件是不强制在Linux上运行的,因此你可以去它官网下载到对应操作系统的安装文件,Windows和Linux系统安装流程都差不多,只是一个是exe程序,一个是bash脚本,都有图形化安装界面,比较简单(Linux上可以通过bash <安装脚本名> -q进行无图形化界面的全自动安装,非常简单方便)。但是进行StaMPS导出时候为了避免兼容性问题要用8.0版本导出,不过Windows和Linux都可以通过安装文件直接降级安装,不需要卸载再安装。所以这里就不多赘述SNAP的安装流程了,读者自行安装就好。
安装前的准备
在安装之前你需要这些文件:Matlab安装文件,TRAIN、StaMPS、snaphu的源码包
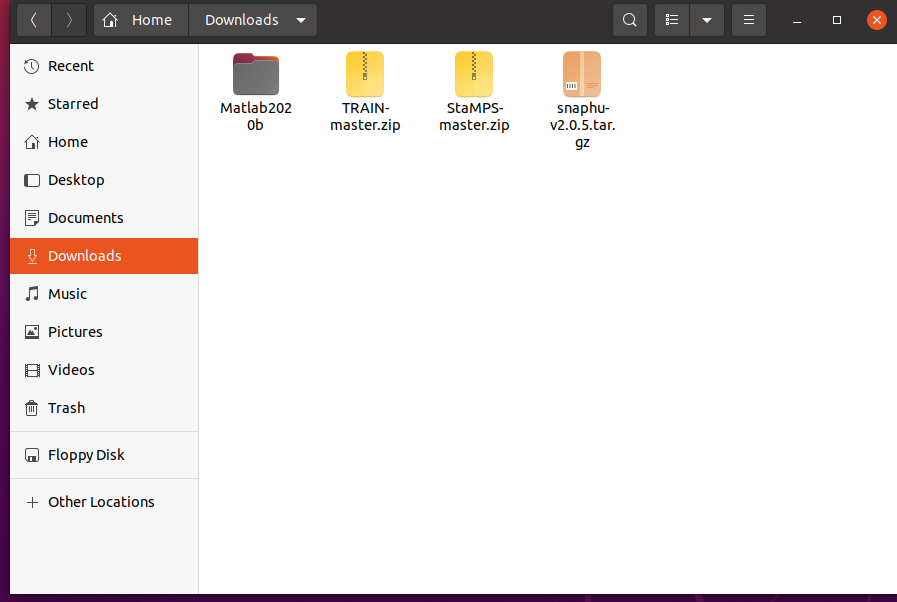
注意,这里使用的软件都不是各软件包最新的版本,因为很多工业软件,特别是Matlab这种有很多插件的软件,新版本对老版本的插件兼容都不太好,使用不推荐直接安装最新版本的软件,除非新版本的某个功能是你的刚需。这里选用这些版本的原因就是已经做好了兼容性的适配,如果自行升级相关软件的话,很容易不兼容。
Matlab安装流程
因为StaMPS是Matlab的一个插件(算是插件吧),所以在安装StaMPS之前,我们要先安装Matlab。
下载安装文件后,首先挂载安装镜像,进入镜像中:
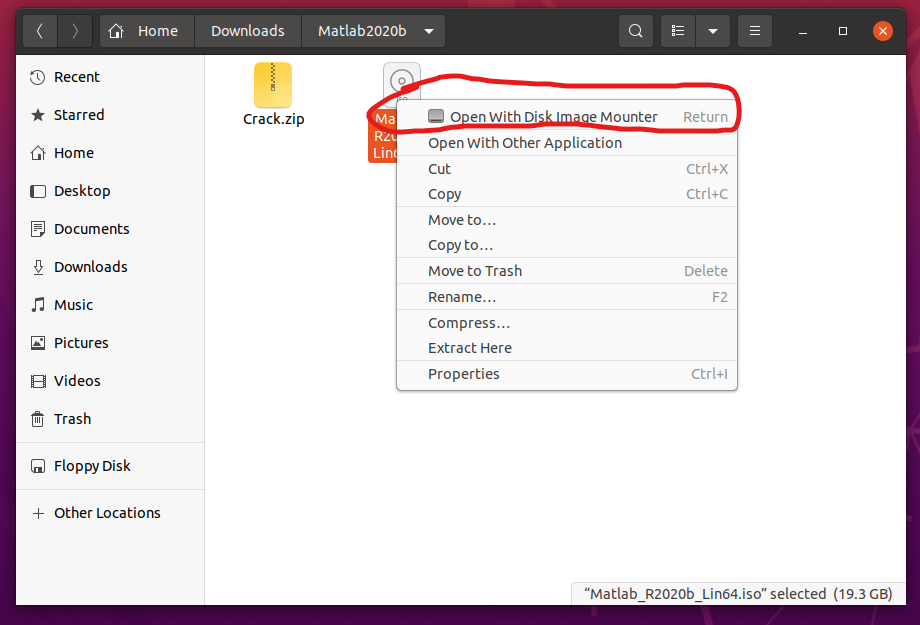
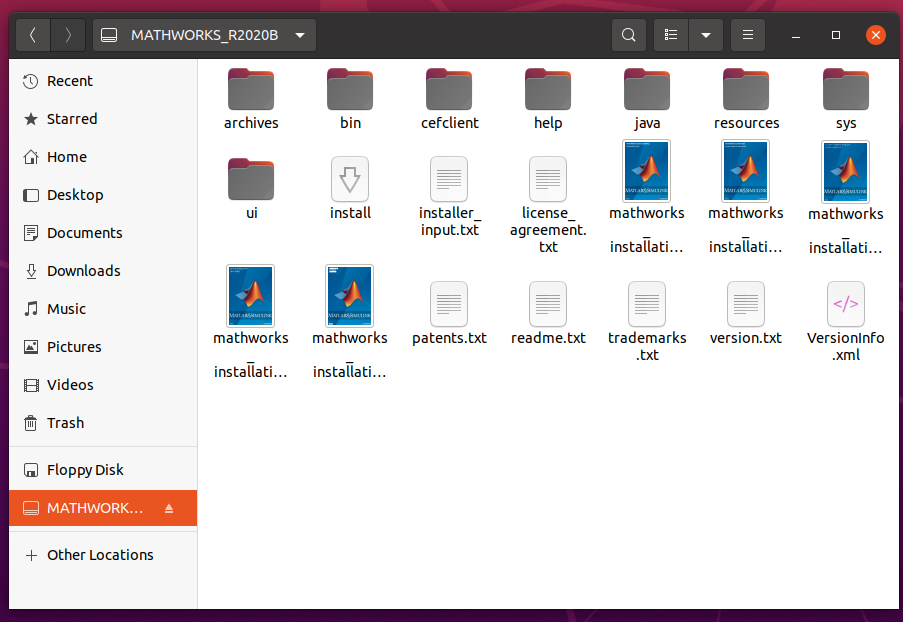
右键用终端打开该目录执行./install:
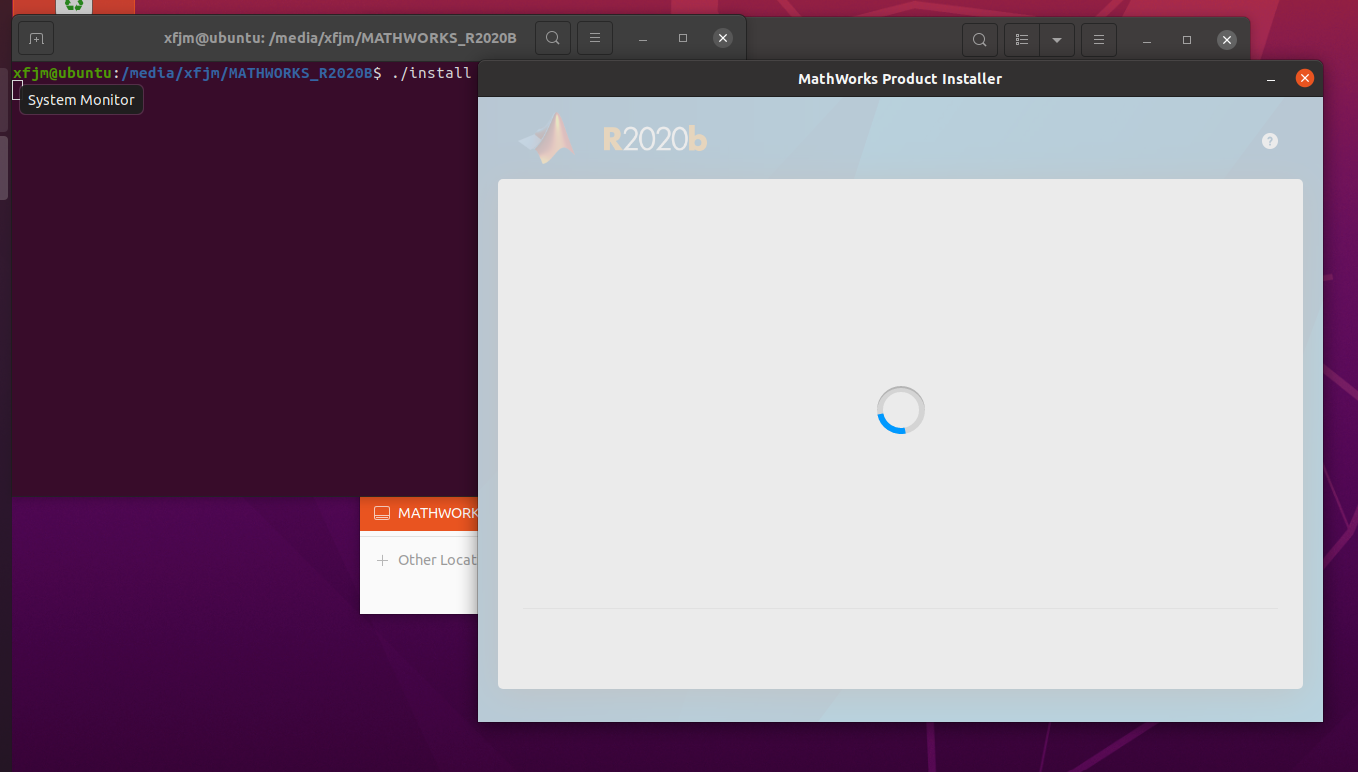
选择右上角的“我有许可证和密钥":
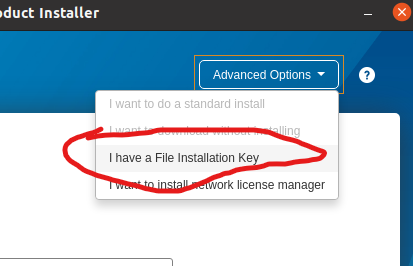
然后就是我同意该条款,接着下一步。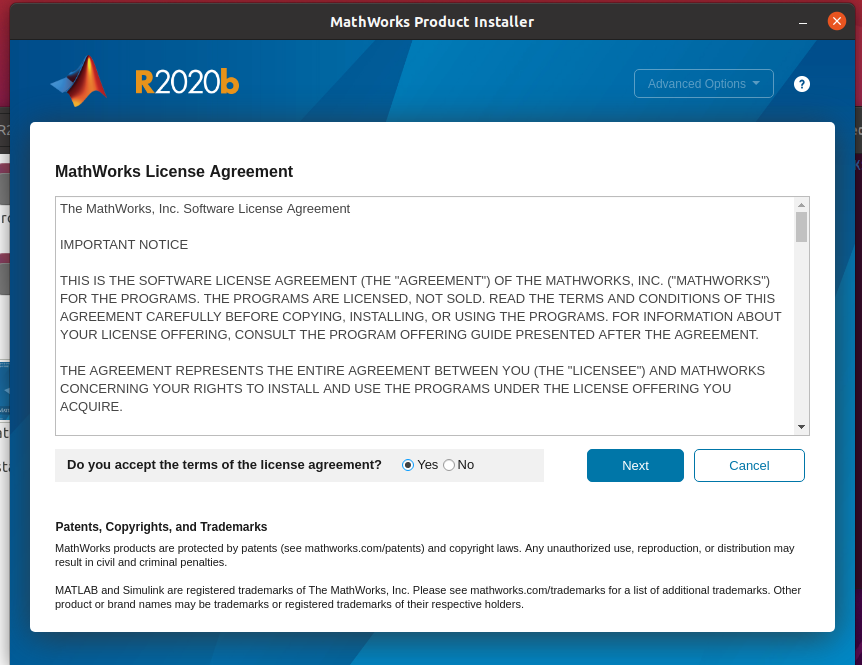
然后它会让我们输入key,我们输入:09806-07443-53955-64350-21751-41297,然后下一步。
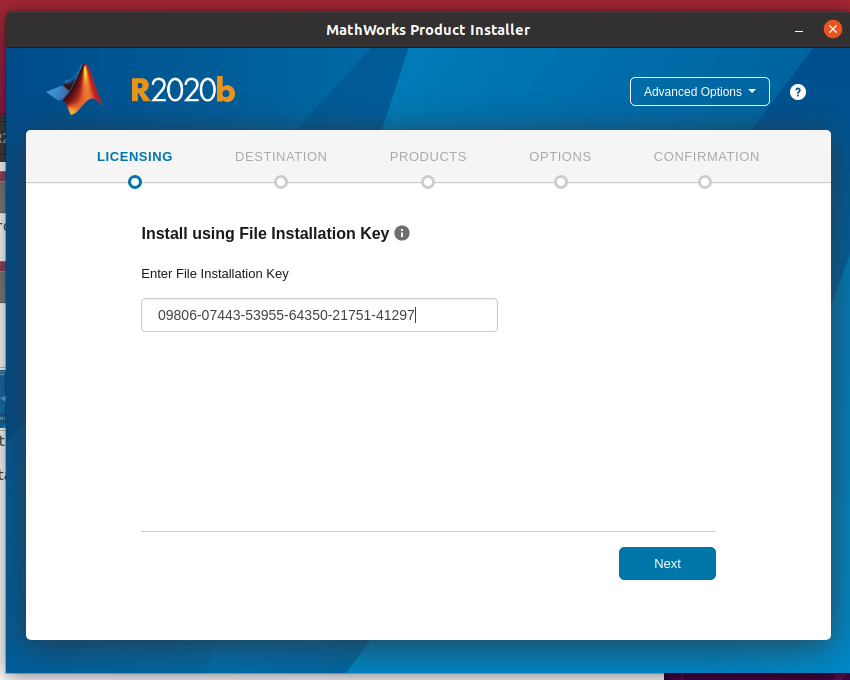
它让我们选择许可证文件,我们把安装包文件夹下的Crack.zip文件解压,选择里面的lixense_standalone.lic文件,然后下一步。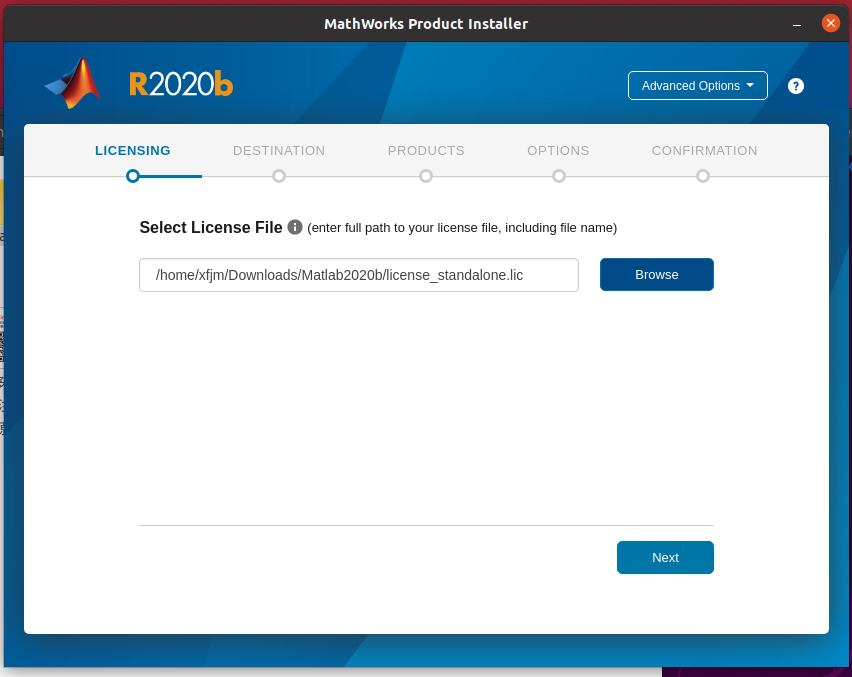
下一步是选择安装文件夹,我建议安装到home目录下,因为后期好找到,我这里就安装到home目录下的Matlab中。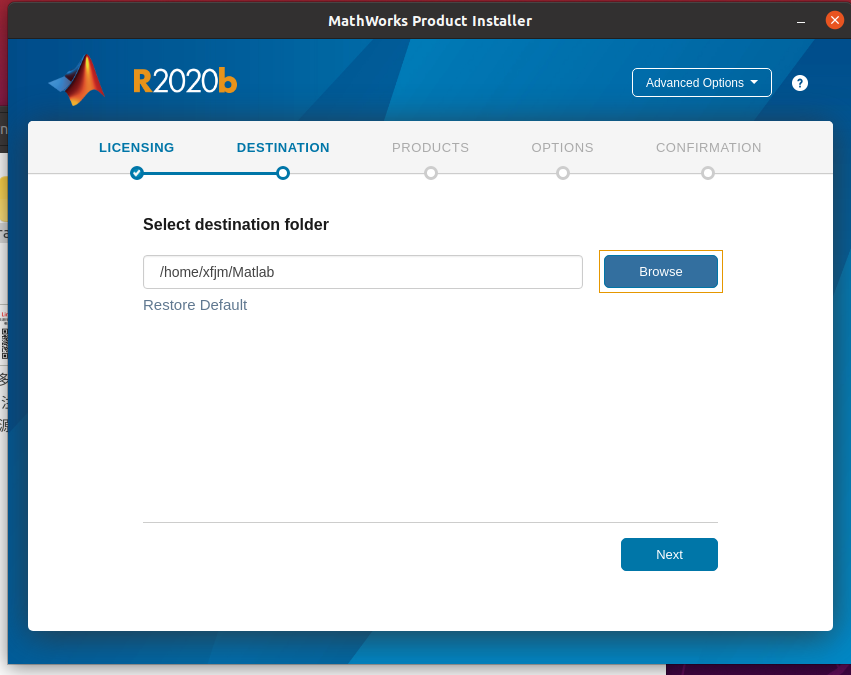
之后是选择安装组件,我建议全部安装,如果空间不够再适当减少组件。
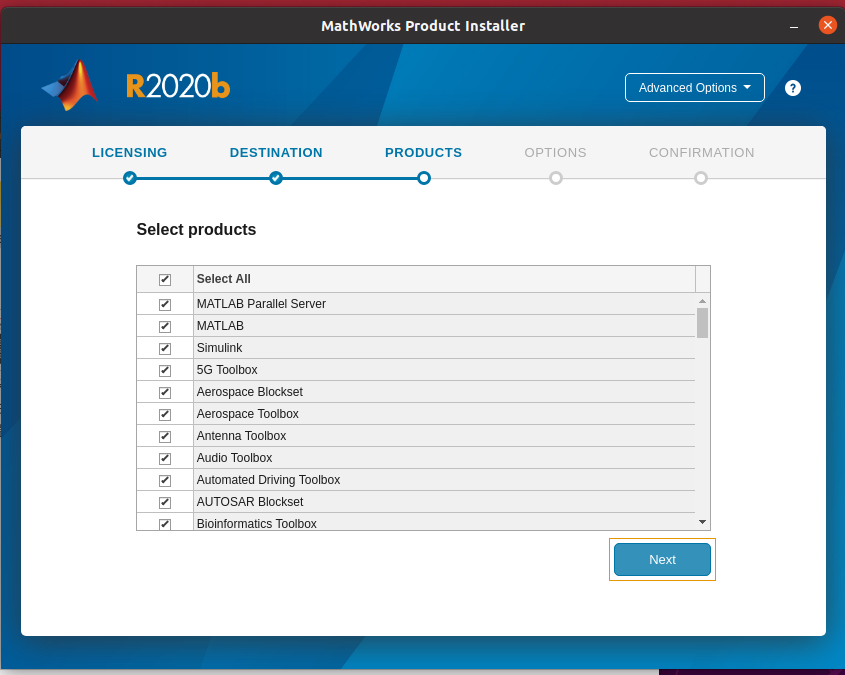
然后点击Begin Install就可以开始安装了
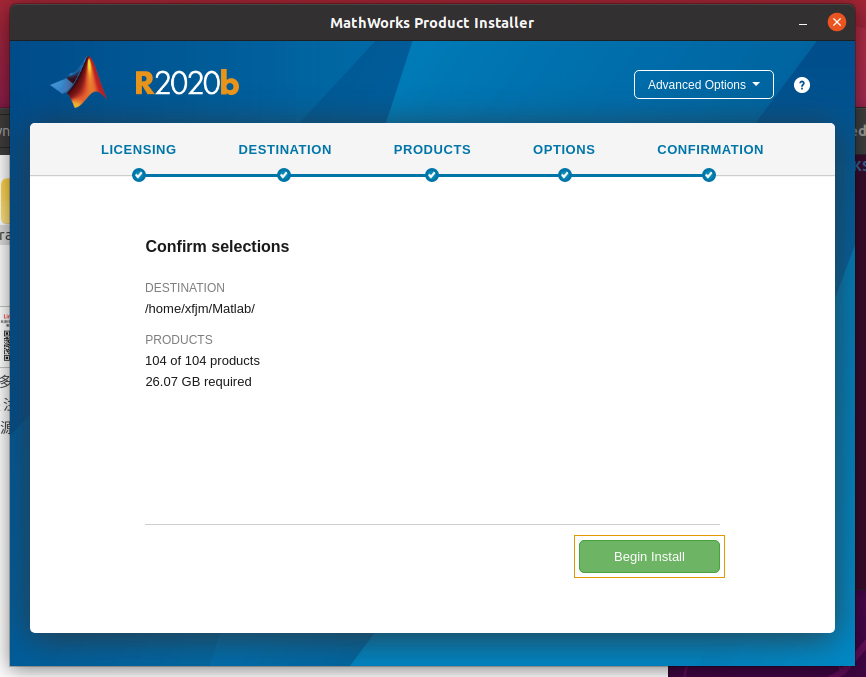
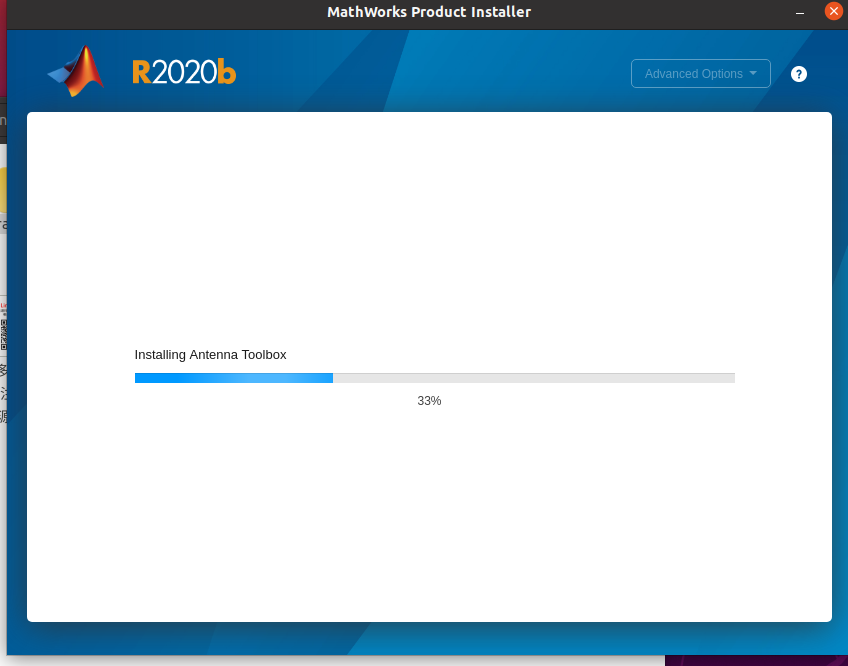
安装完成后点击close关闭
然后把Crack.zip解压后的libmwlmgrimpl.so文件复制替换到安装路径下的bin/glnxa64/matlab_startup_plugins/lmgrimpl文件夹下,如果权限不许可就用sudo权限强制操作
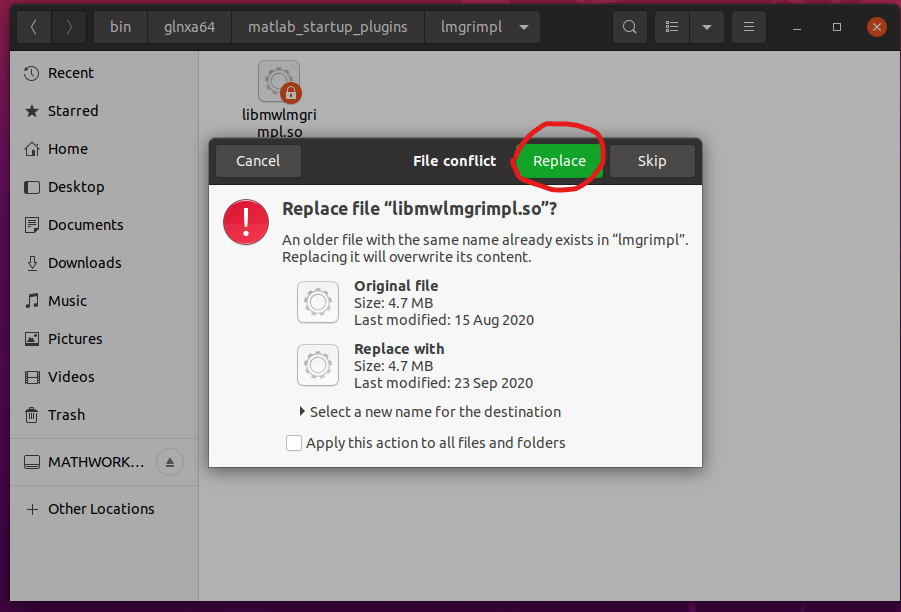
至此,Matlab安装完成,你可以再bin目录下试试./matlab看看能不能正常启动
StaMPS安装流程
首先sudo apt-get update更新数据库,然后sudo apt-get install gawk tcsh ubuntu-make build-essential triangle-bin来安装必要组件
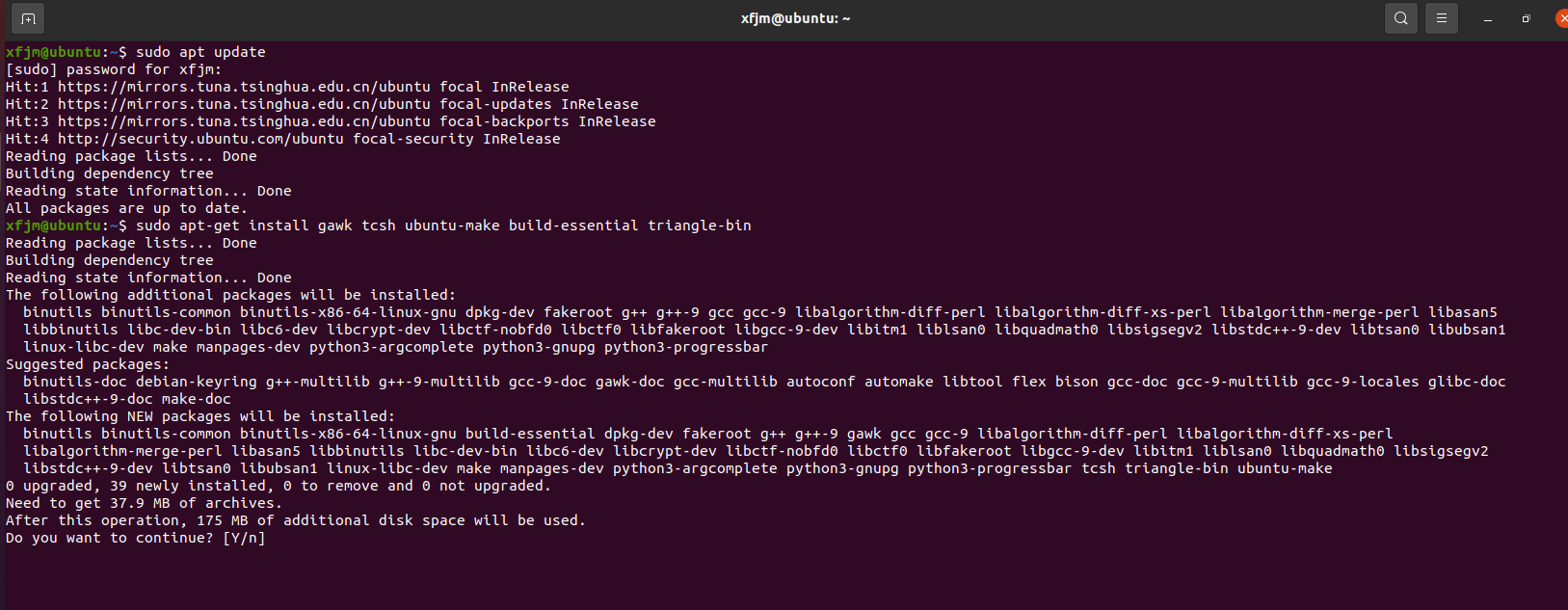
然后sudo apt install matlab-support来安装matlab支持。注意,在安装matlab-support时候会让你填写matlab安装地址和使用用户名,把上个流程里我们安装matlab的绝对路径和自己的用户名填进去就可以了
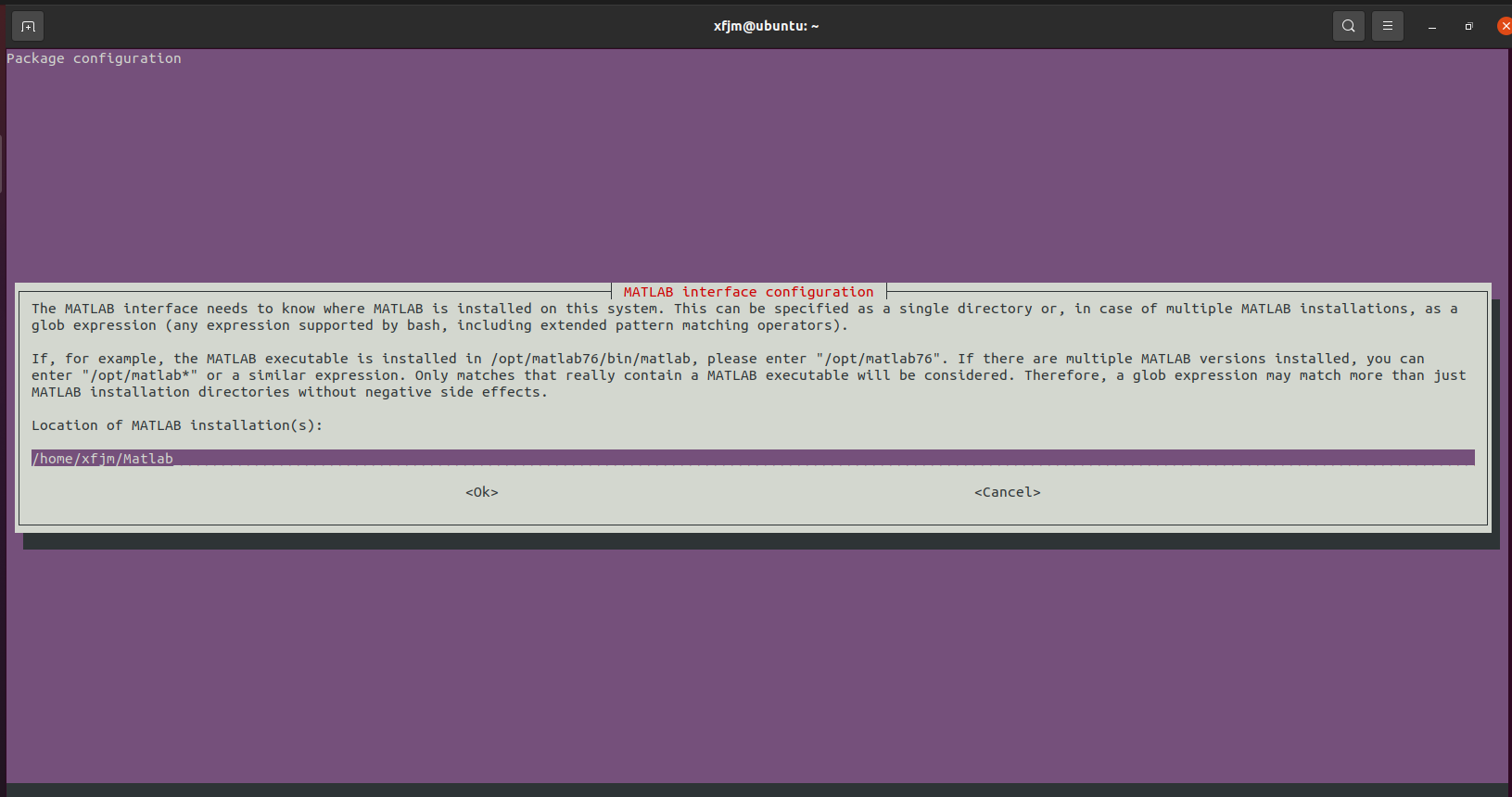
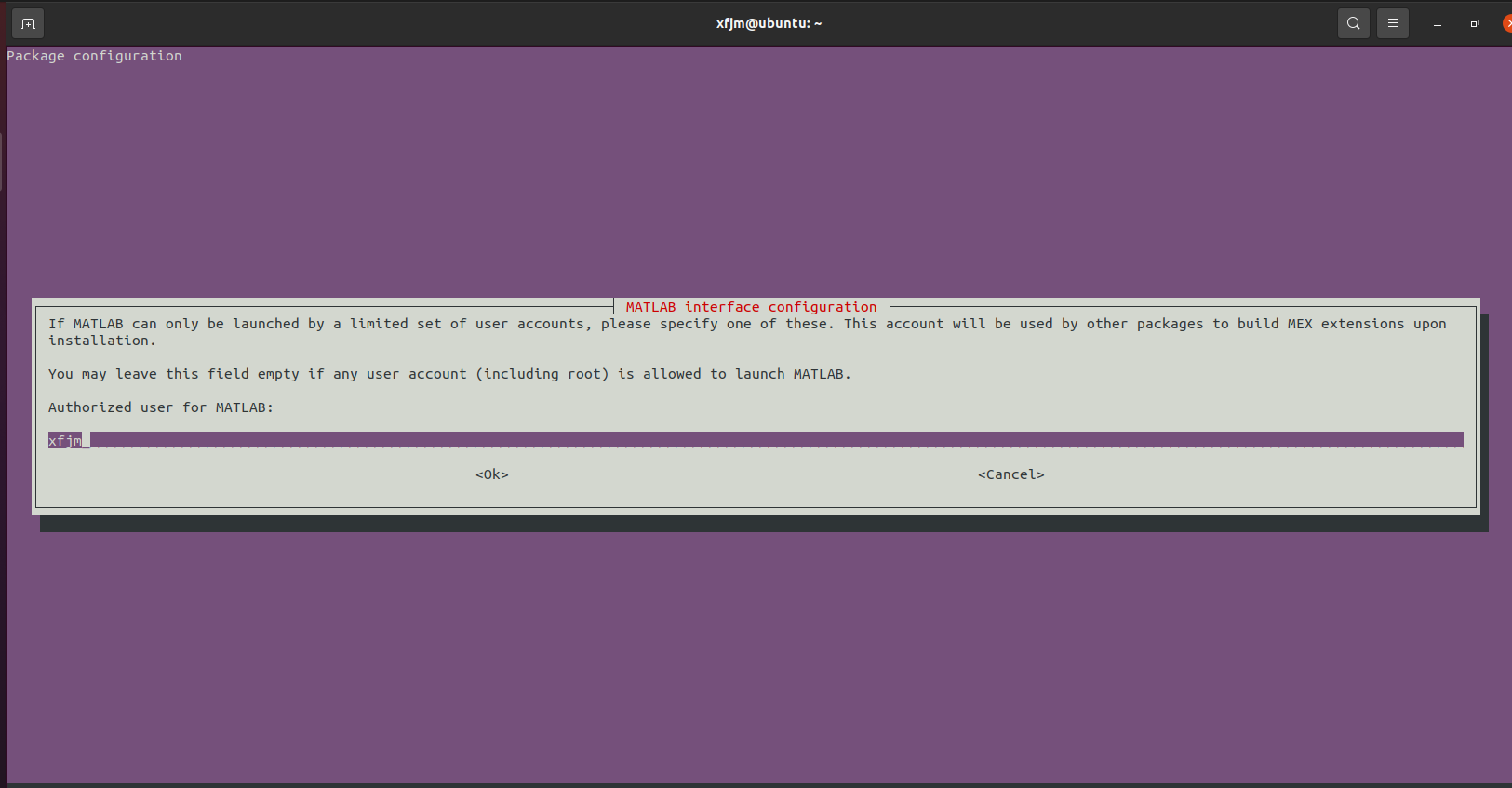
安装完成后我们应该可以在应用目录咯里看到Matlab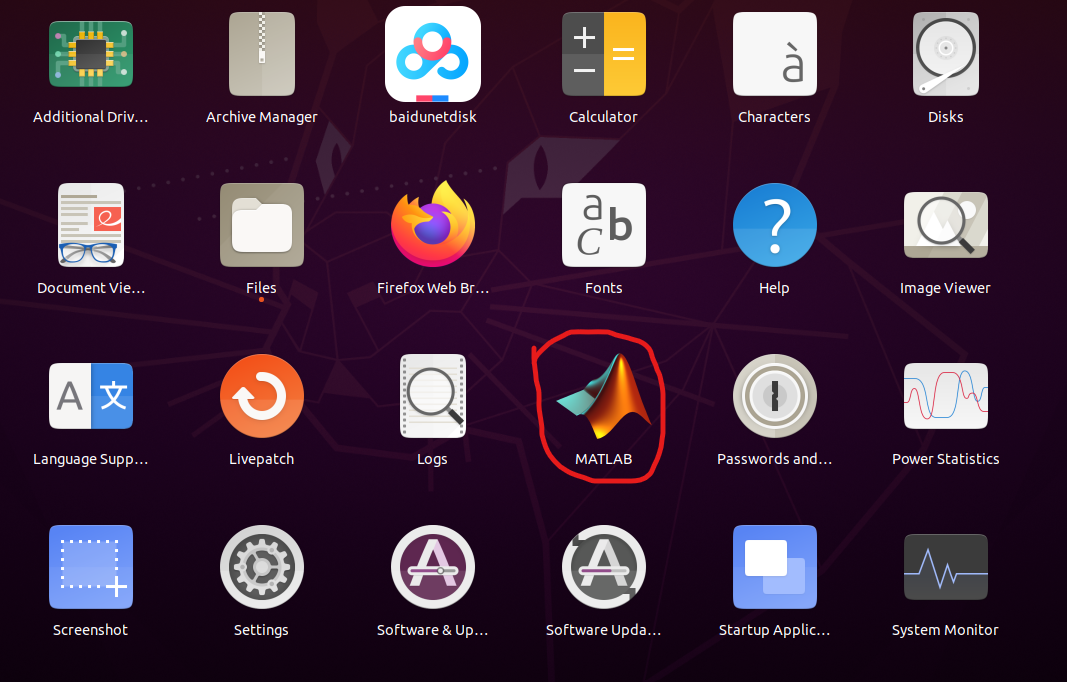
然后我们解压安装文件下的这三个压缩包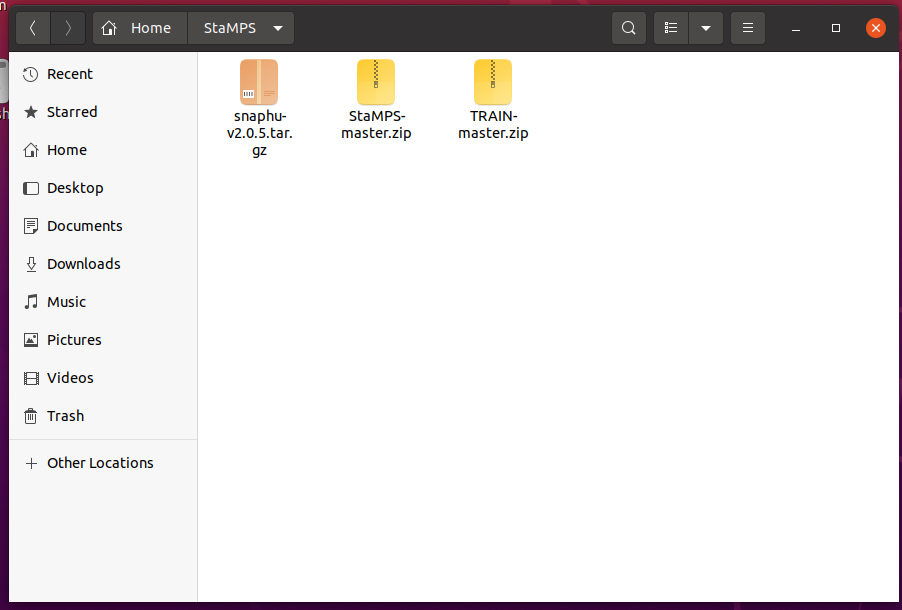
然后我们先进入snaphu文件夹下的src文件夹,并在终端中打开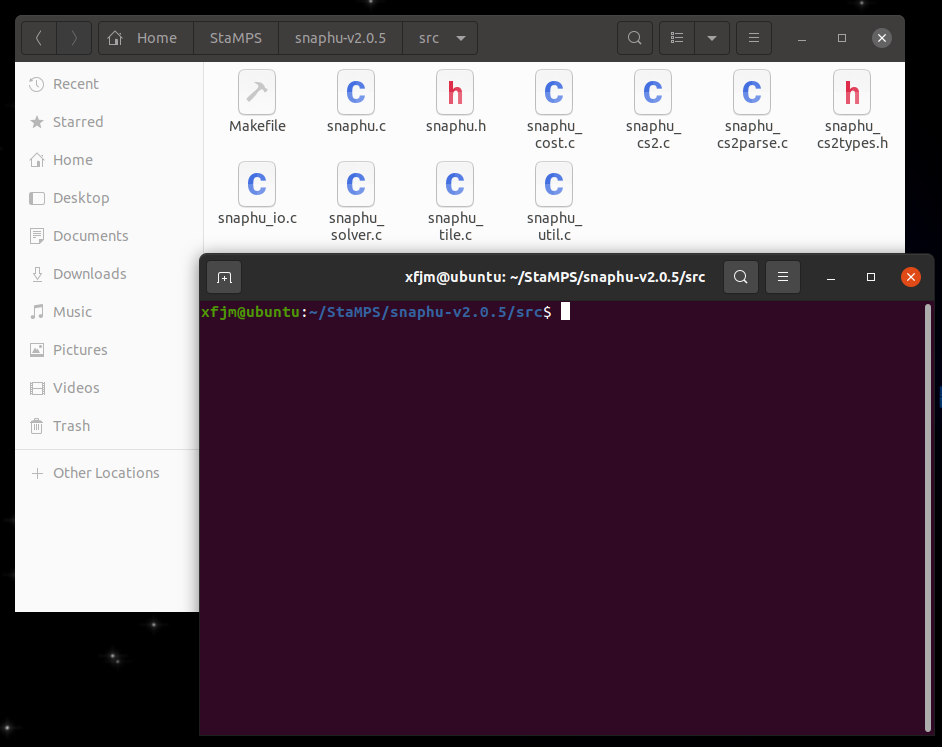
执行make,然后执行sudo make install ,后者执行后一般会报错,提示目标目录缺失

我们只需要sudo mkdir /usr/local/man/man1创建该目录再安装就可以了

然后我们进入StaMPS文件夹下的src文件夹,也是执行make然后执行sudo make install就可以了
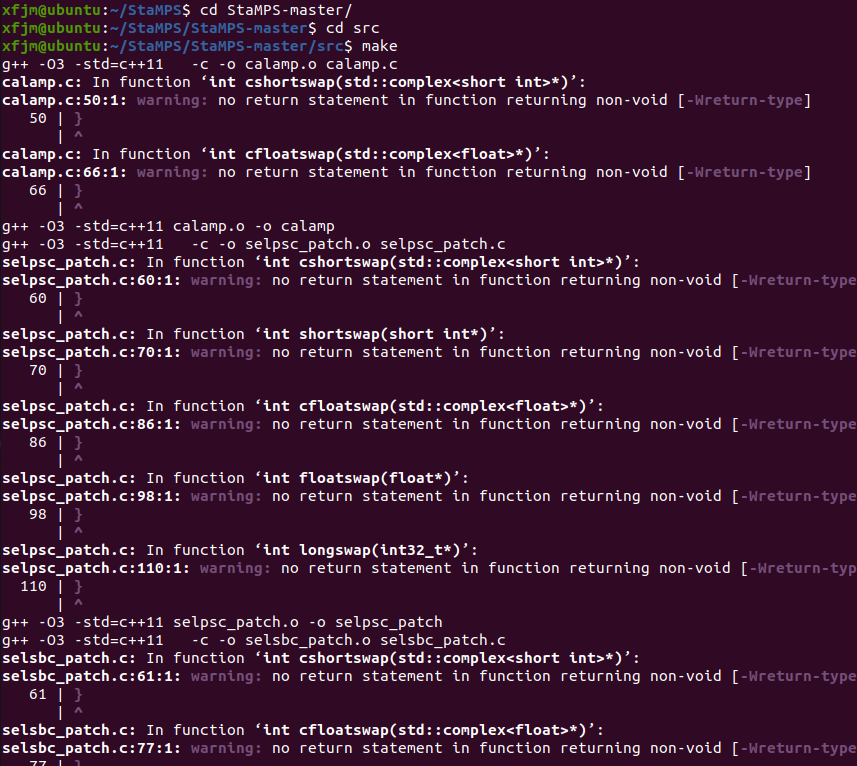
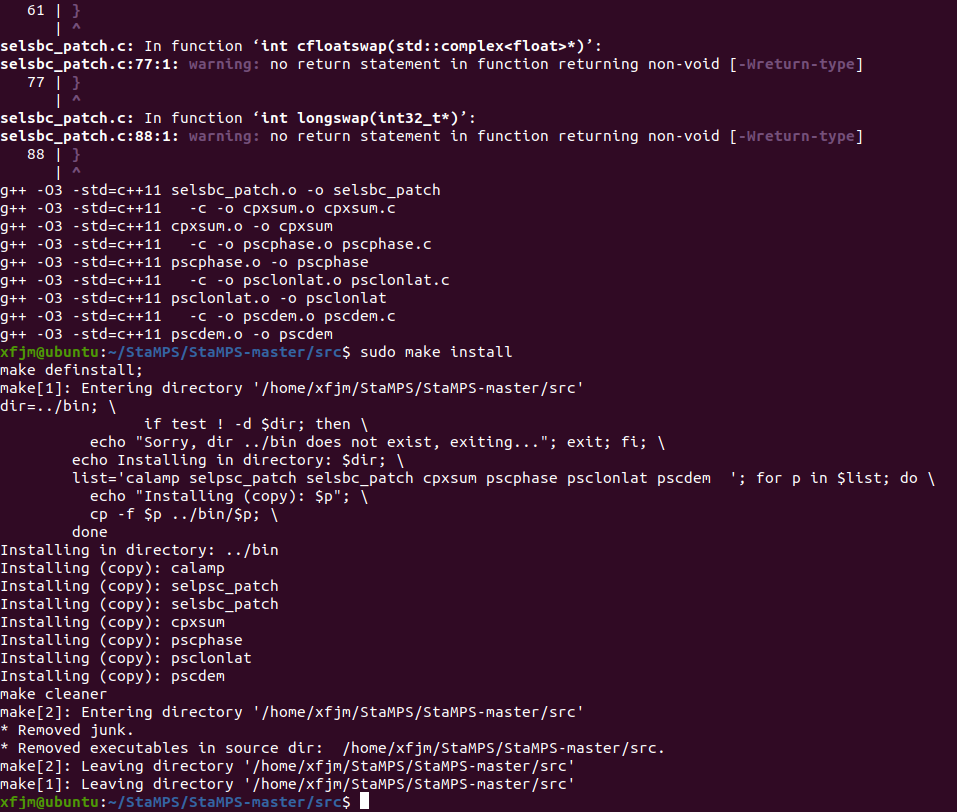
然后我们要写入Path以便正常执行相关指令,我们使用sudo gedit ~/.bashrc来编辑bash启动脚本
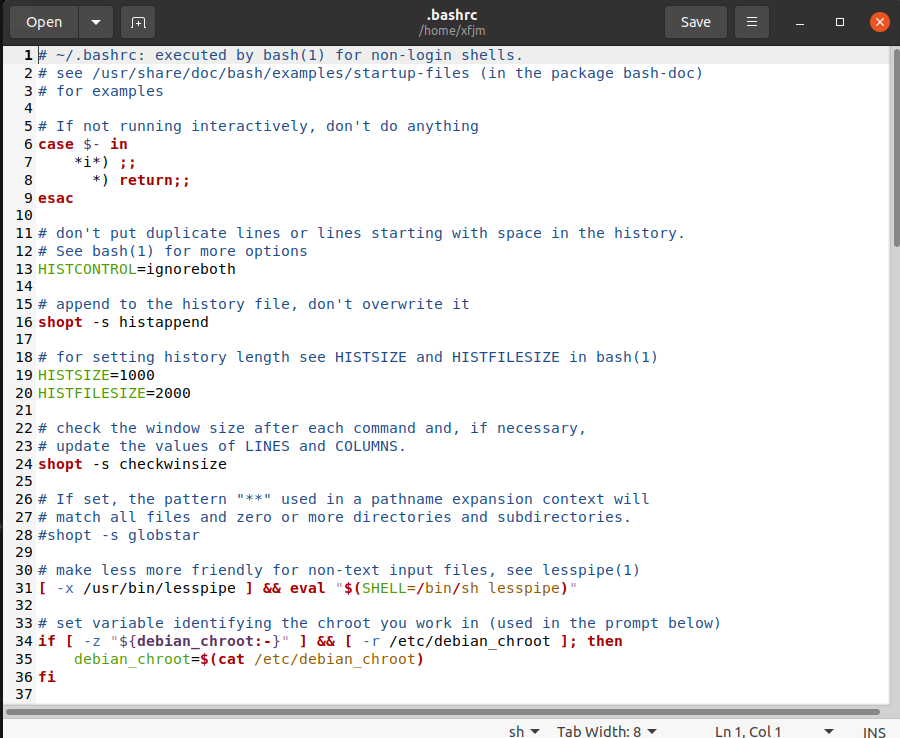
在文件末尾加入以下内容#matlabexport MATLAB_path="<你的matlab安装路径(绝对路径)>"export PATH=$PATH:MATLAB_path/bin#export NETCDF_HOME=/usr/local/#export PATH=/usr/local/bin:$PATH
#Stampsexport STAMPS="<你的StaMPS的解压路径,要一直写到StaMPS-master文件夹(绝对路径)>"#export TRIANGLE_BIN="/usr/bin/triangle"#export SNAPHU_BIN="/home/cy/Stamps/snaphu-v2.0.5/bin/snaphu"
export LC_NUMERIC="en_US.UTF-8"export LC_TIME="en_US.UTF-8"
export PATH="$PATH:/usr/local/sbin:/usr/local/bin:/usr/sbin:/usr/bin:/sbin:/bin:/usr/games:/usr/local/games"
export MATLABPATH=$STAMPS/matlab:$TRAIN/matlab:echo $MATLABPATH
#export PATH=${PATH}:$STAMPS/bin:$TRIANGLE_BIN:$SNAPHU_BINexport PATH=${PATH}:$STAMPS/bin:$MATLABPATH
其它插件如果有就去掉注释写入路径就可以了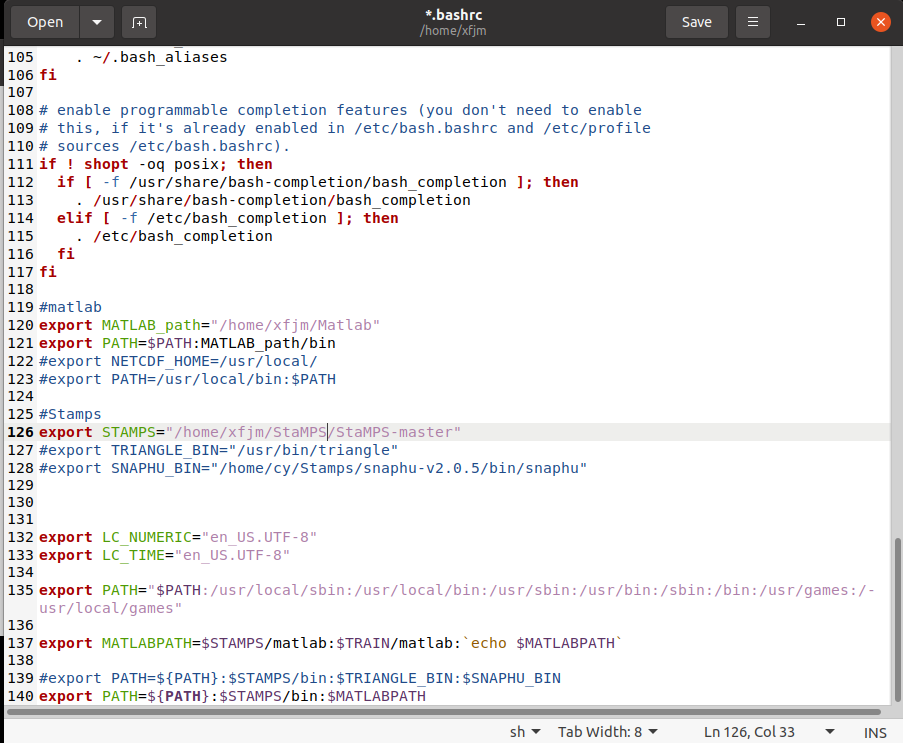
然后保存,在终端执行source .bashrc,然后执行mt_prep_snap看看有没有正常输出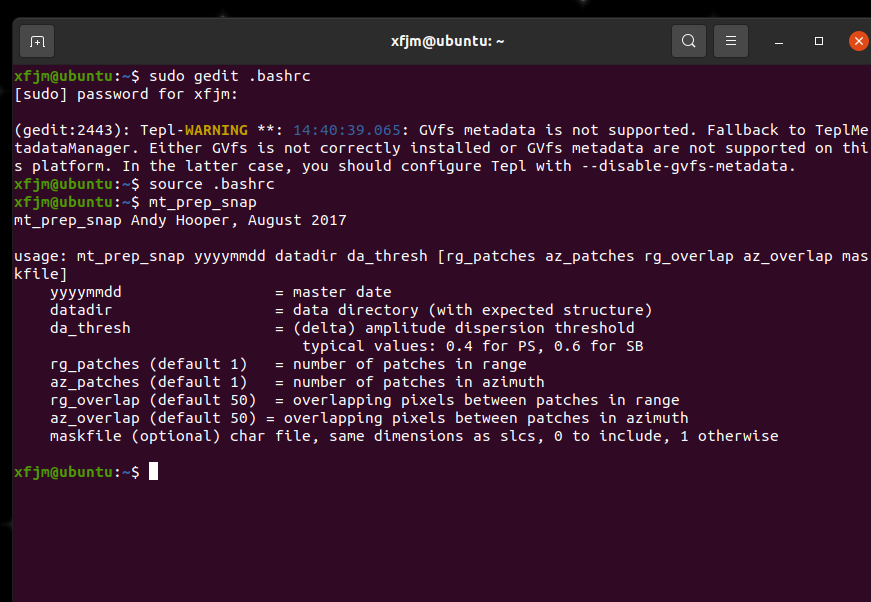
然后打开matlab添加StaMPS及其它东西的Path,打开上方的Set Path或者”设置路径“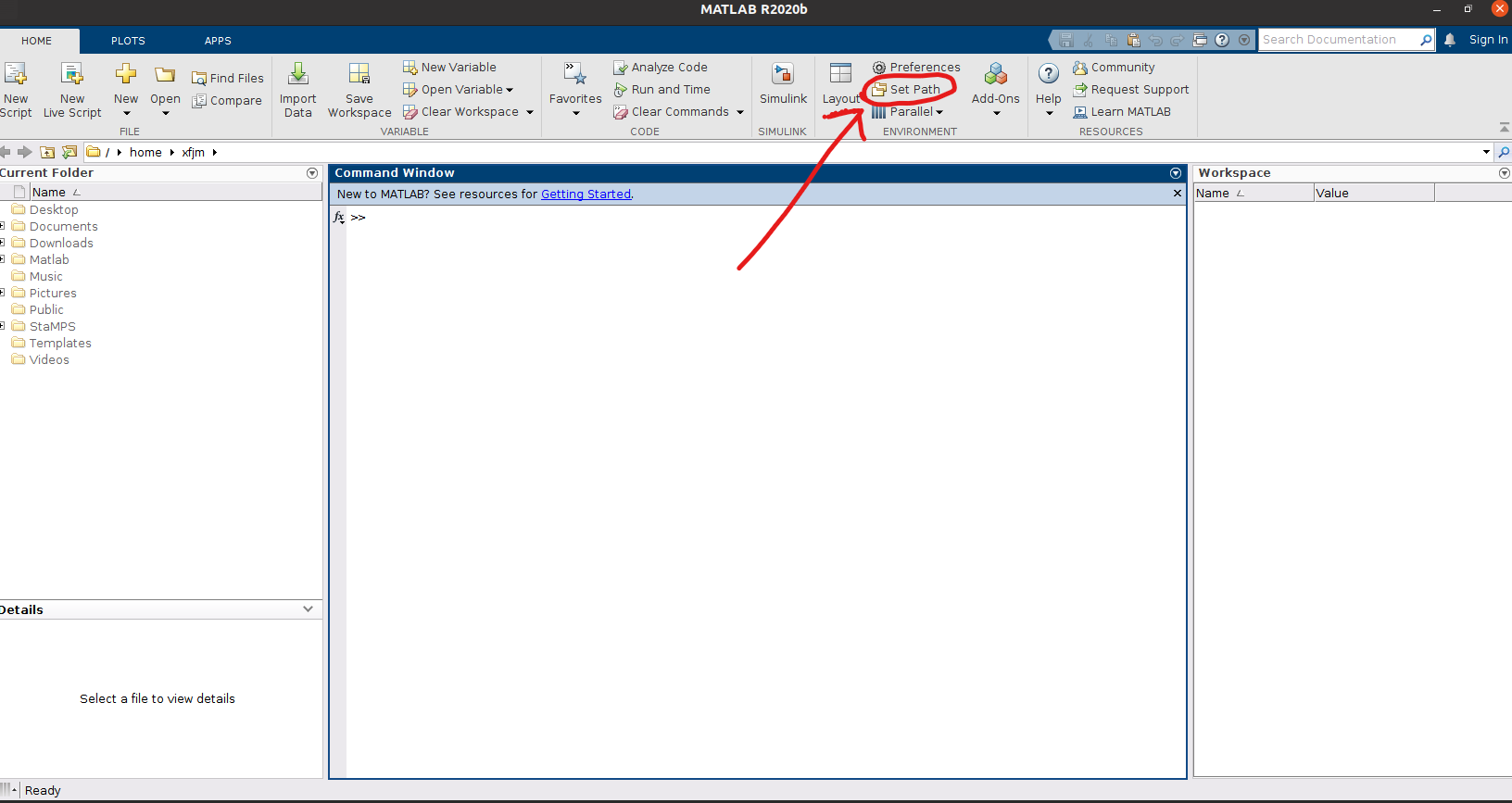
然后选择Add with Subfolder...或者”打开文件夹(包括子文件夹)“
然后选到你解压三个压缩包的路径,不用打开任何一个,比如你解压到A文件夹下,就只需要打开到A就可以了,正常情况下你看到snaphu,StaMPS,TRAIN这三个文件夹就直接点击下面的open或者打开,然后选择save或者保存就可以关闭页面了
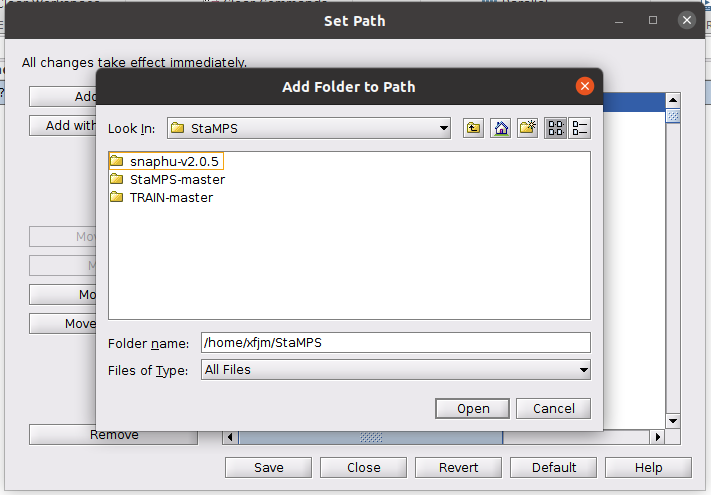
然后我们在matlab的命令行窗口执行stamps --version看看有没有正常输出,如果正常输出就表明安装成功了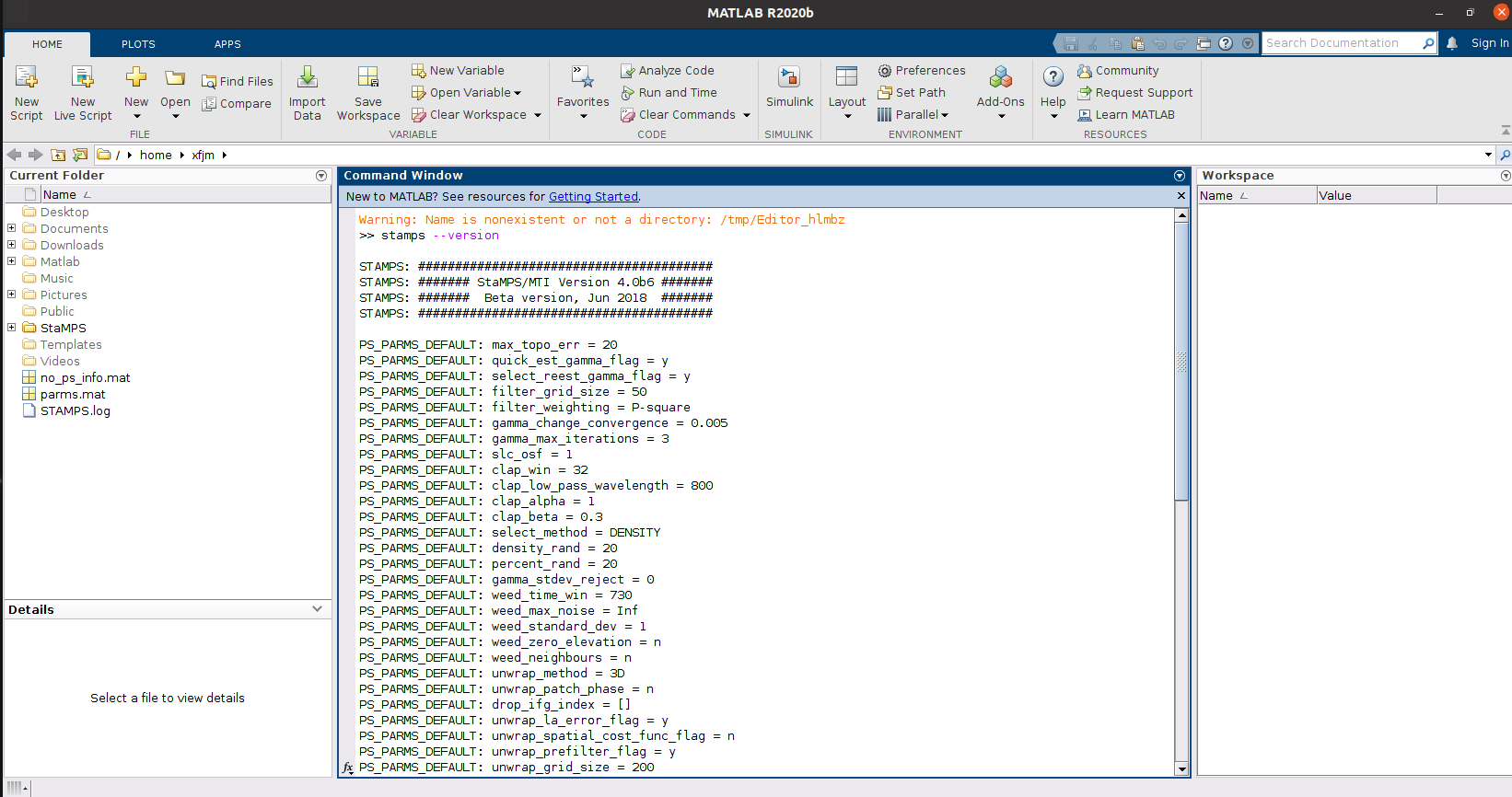
StaMPS安装流程到此结束
题外话---Ubuntu下GMT的安装流程
StaMPS自带的画图效果我个人觉得比较有限,虽然有类似StaMPS_Visualizer和一些Matlab插件APP可以拓展画图效果和降低绘图难度及门槛,但是我个人还是推荐GMT绘图。
GMT(Generic Mapping Tools)是一款开源软件,用于处理和可视化地理空间数据。它以命令行形式操作,适合生成高质量的地图和图表。用户可以通过脚本编写和命令组合,灵活地创建各种类型的地形图、等高线图和矢量图等。GMT 支持多种数据格式,如 ASCII、NetCDF 和 GeoTIFF,适合与其他 GIS 软件集成。其生成的图形可以输出为高分辨率的 PostScript 和 PDF 文件,非常适合学术出版和展示。该软件在地球科学、气象学和海洋学等多个领域广泛应用。GMT 的文档和教程非常丰富,用户可以通过这些资源学习使用。同时,它也拥有活跃的社区支持,用户可以在论坛或邮件列表中交流经验和解决问题。
这个是我用GMT绘制的例图:
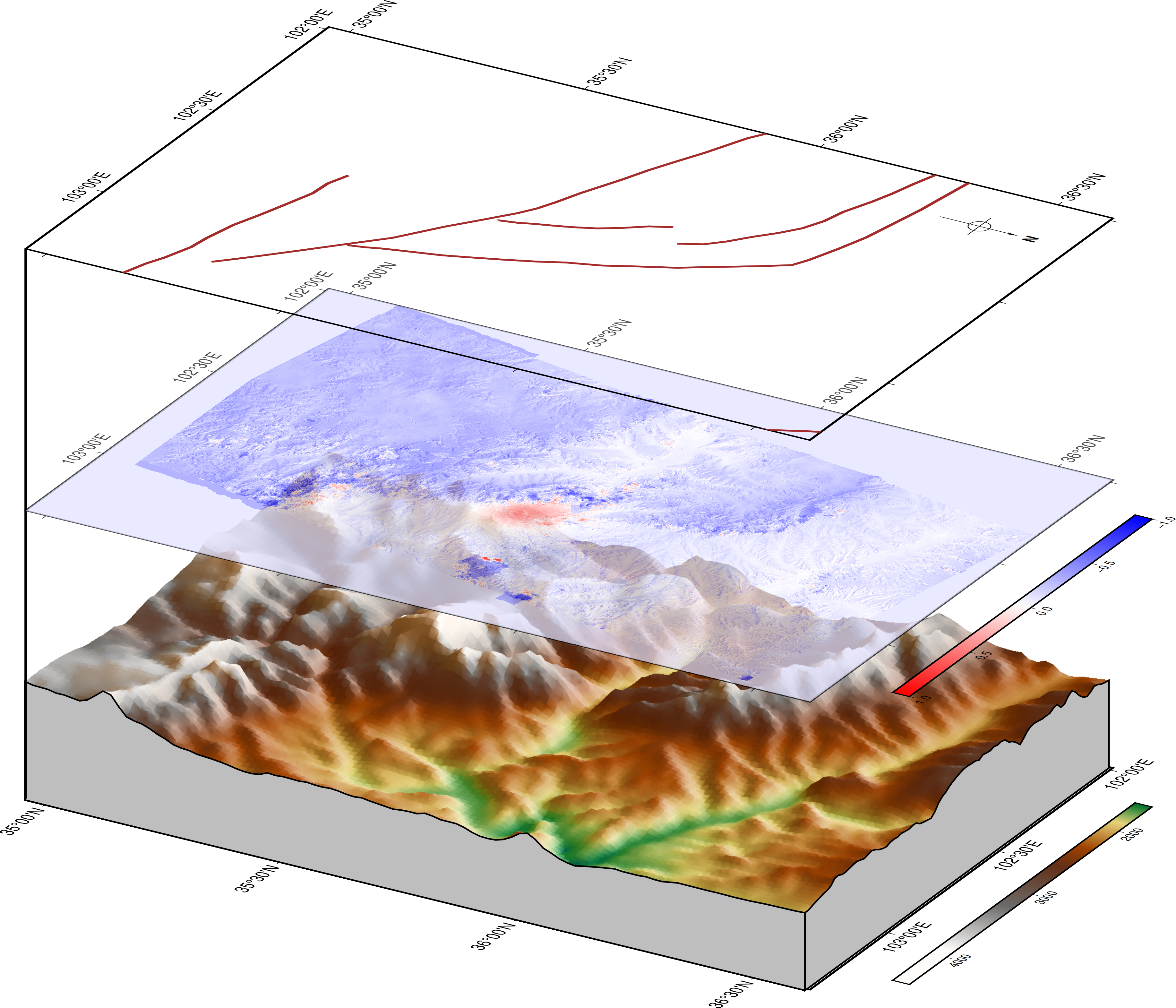
而GMT在Ubuntu下的安装也比较简单,所以我在文章最后附加GMT的安装流程
首先打开终端,使用sudo apt update更新软件数据库
然后直接sudo apt install gmt gmt-dcw gmt-gshhg来安装GMT软件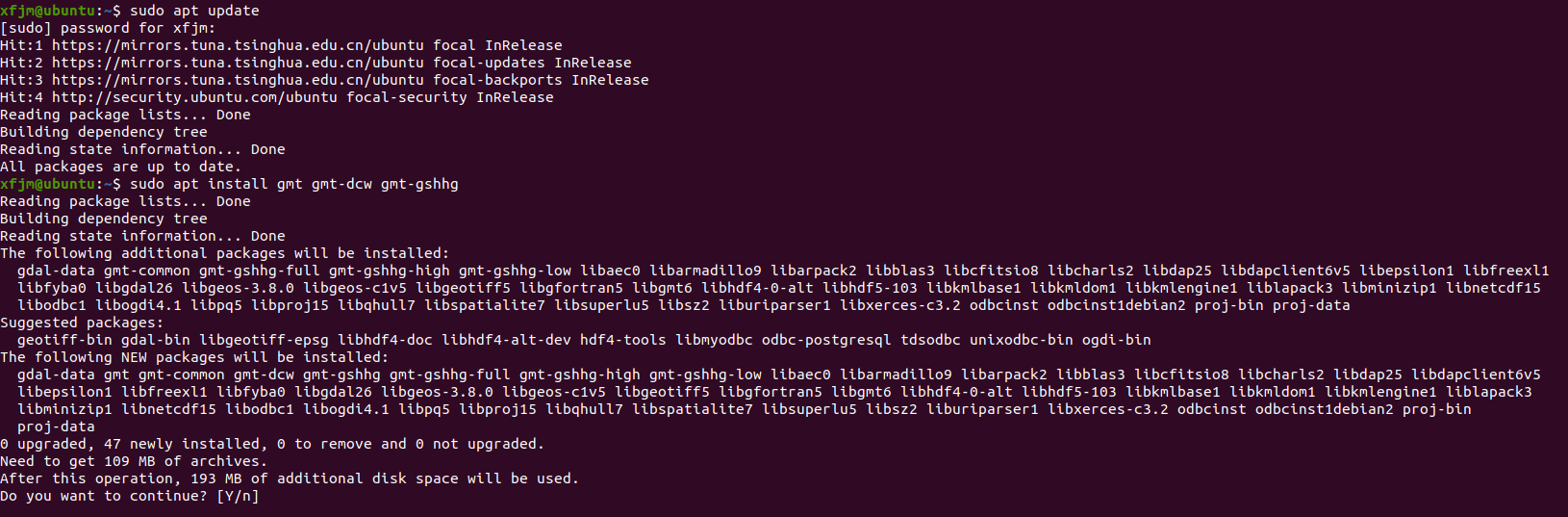
然后我们通过sudo apt install <包名>来安装剩下的工具
- Ghostscript:生成PDF,jpg图片的必要工具,必须安装:
sudo apt install ghostscript - GDAL:地理空间数据转化工具,必须安装:
sudo apt install gdal-bin - GraphicsMagick:生成GIF动画的工具,非必须安装:
sudo apt install graphicsmagick - FFmpeg:生成MP4等视频格式动画的工具,非必须安装:
sudo apt install ffmpeg
至此,GMT安装流程结束
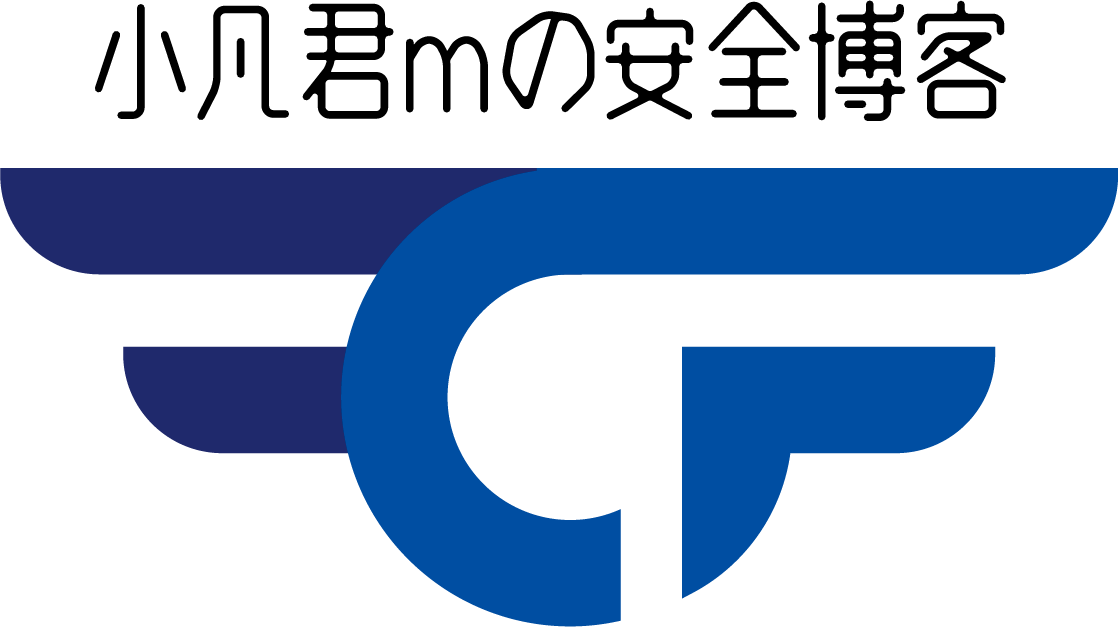
Comments NOTHING